Microsoft Excel merupakan perangkat lunak untuk mengolah data secara otomatis meliputi perhitungan dasar, penggunaan fungsi-fungsi, pembuatan grafik dan manajemen data. Perangkat lunak ini sangat membantu untuk menyelesaikan permasalahan administratif mulai yang paling sedernaha sampai yang lebih kompleks. Permasalahan sederhana tersebut misalnya membuat rencana kebutuhan barang meliputi nama barang, jumlah barang dan perkiraan harga barang. Permasalahan ini sebenarnya dapat juga diselesaikan menggunakan Microsoft Word karena hanya sedikit memerlukan proses perhitungan, tetapi lebih mudah diselesaikan dengan Microsoft Excel. Contoh permasalahan yang lebih kompleks adalah pembuatan laporan keuangan (general ledger) yang memerlukan banyak perhitungan, manajemen data dengan menampilkan grafik atau pivot tabel atau penggunaan fungsi-fungsi matematis ataupun logika pada sebuah laporan. Penyelesaian permasalahan yang komplek juga dapat memanfaatkan pemograman macro yang disediakan oleh Excel agar proses penggunaan lebih mudah.
1.1 Cara memulai aplikasi Microsoft Excel 2007
Langkah-langkah:
- Pilih tombol Start di pojok kiri bawah tampilan windows.
- Setelah muncul tampilan menunya pilih Program, kemudian Microsoft Office dan Pilih Microsoft Excel.
- Muncul Gambar 1.1
1.2 Mengenal Elemen-elemen Microsoft Excel 2007
Sebelum melakukan pengolahan data pada Microsoft Excel, terlebih dahulu kita harus
mengetahui elemen-elemen yang ada di Microsoft Exel

Gambar 1.1
Tampilan di layar saat Microsoft Office 2007 dijalankan
Unsur-unsur utama Layar Microsoft Excel 2007:
Judul menampilkan judul program dan dokumen aktif atau nama file dari lembar kerja
yang aktif.
2) Office Button
Berisi barisan perintah untuk pengoperasian Program yang standar misalnya membuat
dokumen baru, membuka dokumen lama, menyimpan, mencetak dan mempublish
dokumen.
3) Akses Cepat Toolbar (Quick Access Toolbar)
Merupakan sarana yang disediakan Microsoft Excel untuk mempercepat akses
berkomunikasi dengannya misalnya menyimpan, mencetak dan sebagainya.
4) Toolbar
Merupakan deretan tool-tool (gambar-gambar) yang mewakili perintah dan berfungsi untuk mempermudah dan mengefisienkan pengoperasian program.
5) Help
Bila kita ingin bertanya sesuatu, maka ketik pertanyaan anda pada
tempat tersebut. Ms Excel akan memberikan alternatif jawaban terhadap
pertanyaan yang dimaksud.
6) Lembar Kerja (Workbook)
Baris ini berisikan informasi halaman, section, letak insertion point dan tombol pengendali.
7) Cell
8) Nomor Baris
9) Nomor Kolom
10) Nama Range
11) Fungsi
12) Penggulung vertical dan horisontal
Untuk memudahkan dalam membaca suatu dokumen dengan menggulung layar vertikal dan horisontal.
1.3 Memulai Buat Dokumen
Pada sub bab ini, kita akan
membuat dokumen sebagai contoh pengelolaan data sederhana. Dari contoh
pengelolaan data sederhana kita akan belajar tentang cara pengetikan di
excel, alignment, cara memformat huruf, cara memformat tabel dan cell,
dan memanfaatkan fasilitas Autofill. Berikut contoh pengelolaan data
yang pertama seperti pada Gambar 1.2.

Langkah-langkah membuat dokumen daftar unit kerja seperti pada Gambar 6.2 adalah sebagai berikut:
1. Buat Judul dan Sub Judul Laporan
# Arahkan kursor pada Cell A1 (Kolom A dan Baris 1), kemudian
ketikkan tulisan “Daftar Unit Kerja” pada Cell aktif tersebut.
# Kemudian ketikkan sub judul laporan pada Cell A3, A4, A5, D4 dan D5 seperti pada tampilan dibawah ini:

# Buat data tabel pada Laporan dengan
memulai pengetikan pada A7 sampai F7 untuk judul tabel dan A8,
A9, B8, B9, dst untuk data pada tabel.

2. Penggunaan Cell
# Untuk membuat Judul Laporan letaknya di tengah-tengah tabel maka
arahkan kursor ke A1 kemudian select cell mulai A1
sampai F1. Kemudian klik tombol Merge Cell  agar judul laporan terletak ditengah-tengah tabel.
agar judul laporan terletak ditengah-tengah tabel.
 agar judul laporan terletak ditengah-tengah tabel.
agar judul laporan terletak ditengah-tengah tabel.
# Agar huruf pada judul laporan dan tabel tebal maka arahkan kursor pada cell kemudian klik tombol Bold  atau dapat juga melakukan format font lainnya seperti underline
atau dapat juga melakukan format font lainnya seperti underline  atau italic
atau italic  .
.
 atau dapat juga melakukan format font lainnya seperti underline
atau dapat juga melakukan format font lainnya seperti underline  atau italic
atau italic  .
.
3. Penggunaan AutoFill
Pada
kolom No, KODE dan NAMA UNIT dapat digunakan Autofill agar lebih cepat
dalam memasukkan data yang berulang. Fasilitas ini diaktifkan ketika
kotak hitam kecil yang disebut fill handle digeser di atas cell-cell
baru. Fill handle berada di ujung kanan bawah cell aktif atau range cell
yang dipilih. Ketika menempatkan pointer cell di atas fill handle,
pointer cell berubah menjadi tanda tambah, menunjukkan bahwa fasilitas
AutoFill telah diaktifkan. Untuk membuat seri label, angka, atau
tanggal, geserlah pointer di atas cell-cell yang ingin diisi
dengan informasi, lalu lepaskan tekanan tombol mouse. Seperti sulap,
muncullah sederetan nilai.

Pada Kolom NO dan KODE, Autofill digunakan untuk membuat seri number
secara terurut sedangkan pada kolom Nama Unit digunakan untuk mengcopy
data yang sama ke beberapa cell secara cepat. Selanjutnya lengkapi data
tabel seperti pada Gambar 1.3.

Gambar 1.3.
4. Penggunaan format Tabel dan Cell
# Microsoft Excel menyediakan
fasilitas format table dengan beberapa template seperti memberi
border, warna border, warna cell dan style font dengan klik tombol
format table seperti ini  , kemudia akan muncul pilihan style format tabel seperti berikut ini.
, kemudia akan muncul pilihan style format tabel seperti berikut ini.
 , kemudia akan muncul pilihan style format tabel seperti berikut ini.
, kemudia akan muncul pilihan style format tabel seperti berikut ini.
Gambar 1.4
# Kita juga dapat melakukan
format tabel dan format cell sesuai selera kita atau tidak menggunakan
template yang disediakan Microsoft Excel. Seperti contohnya pada Gambar
1.4. menggunakan format tabel dan cell sendiri dengan cara:
* Untuk membuat border pada tabel, blok tabel yang akan di beri border dalam hal ini mulai cell A7 sampai F15, kemudian klik panah pada tombol  dan pilih All Border seperti pada tampilan dibawah ini.
dan pilih All Border seperti pada tampilan dibawah ini.
 dan pilih All Border seperti pada tampilan dibawah ini.
dan pilih All Border seperti pada tampilan dibawah ini.I. PENGENALAN MICROSOFT WORD
1.1 Memulai Microsoft Word
Microsoft Word (biasa diakronimkan dengan MS-Word) merupakan salah satu program aplikasi pengolah kata di bawah sistem Windows. Sistem Windows merupakan sistem operasi berbasis grafik (Grafic User Interface/GUI) yang dikembangkan oleh Microsoft. Dengan demikian sistem Windows disamping digunakan untuk mode grafis juga memiliki kelebihan untuk melaksanakan tugas ganda/multitasking pada saat yang sama untuk menjalankan program aplikasi yang berbeda-beda.
Microsoft Word digunakan untuk merancang dokumen secara profesional.
Pembuatan skripsi, diktat, dan buku merupakan sebagian dari tugas dan
kemampuan Microsoft Word. Selain Microsoft Word ada beberapa macam
program pengolah kata diantaranya adalah, Wordstar, Chi Writer,
Multimate, AMI Pro, Word Perfect, PFS Writer, Turbo Sprint, Xerox
Writer, dan Lotus Manuscript.
Cara untuk mulai menjalankan Microsoft Word (Gambar 1)
1. Nyalakan komputer, tunggu sampai komputer menampilkan area kerja (desktop) Microsoft Word.
2. Klik menu Start (biasanya di kiri bawah).
3. Pilih dan klik menu Program klik menu Microsoft Word.
Cara untuk mulai menjalankan Microsoft Word (Gambar 1)
1. Nyalakan komputer, tunggu sampai komputer menampilkan area kerja (desktop) Microsoft Word.
2. Klik menu Start (biasanya di kiri bawah).
3. Pilih dan klik menu Program klik menu Microsoft Word.
1.2 Pengenalan Area Kerja MS Word
Di bawah ini adalah tampilan area kerja Microsoft Word (Gambar 2). Sebelum memulai aplikasi Microsoft Word sebaiknya kita mengenal dahulu tampilan area kerja aplikasi Microsoft Word, beserta elemen-elemennya antara lain: menu bar, toolbar, title bar, ruler dan lain-lain.
Di bawah ini adalah tampilan area kerja Microsoft Word (Gambar 2). Sebelum memulai aplikasi Microsoft Word sebaiknya kita mengenal dahulu tampilan area kerja aplikasi Microsoft Word, beserta elemen-elemennya antara lain: menu bar, toolbar, title bar, ruler dan lain-lain.
Keterangan :
Menu Bar
Menu adalah baris yang memuat sekumpulan menu berupa tulisan, yaitu File, Edit, sampai Help diujung kanan. Perintah dapat dilakukan dengan meng-klik menu dikehendaki.
Toolbar
Toolbar adalah baris yang memuat sekumpulan ikon yang berisi perintah-perintah Microsoft Word. Masing-masing ikon menggambarkan perintah yang terkandung di dalamnya. Jika pointer kita letakkan pada salah satu ikon, maka akan ditampilkan kotak kecil yang berisi keterangan perintah tersebut. Menjalankan perintah lewat ikon tool bar lebih cepat daripada lewat menu.
Control Menu terdiri dari:
a. Minimize : Digunakan untuk mengecilkan jendela lembar kerja sehingga berbentuk ikon di task bar
b. Maximize : Digunakan untuk memperbesar atau untuk mengubah jendela lembar kerja menjadi satu layar penuh
c. Restore : Digunakan untuk mengembalikan jendela ke posisi semula
d. Close/Alt+F4 : Digunakan untuk menutup jendela lembar kerja aktif dan dapat digunakan untuk mengakhiri program Ms-Word
Ruler Line (Mistar)
Ruler line berfungsi untuk mengatur tabulasi, masuknya awal paragraf, dan margin. Ada dua jenis ruler bar, yaitu horozontal dan vertikal. Untuk menampilkan/menghilangkan mistar, caranya: klik menu View Ruler
View
View berfungsi untuk mengubah tampilan layar: Normal, Web Layout, Print Layout dan Outline. View yang biasa dipakai adalah Print Layout. Posisi menu View berada disamping kiri horizontal scroll bar.
Status Bar
Status Bar terletak pada bagian bawah layar Microsoft Word. Status bar berisi informasi mengenai halaman yang sedang kita sunting, antara lain: nomor halaman, nomor seksi, baris, kolom dan lain sebagainya.
Scroll Bar
Scroll Bar adalah baris pada sisi kanan monitor yang berfungsi untuk melihat bagian monitor diatasnya/dibawahnya. Caranya dengan meng-klik segitiga di ujung scrool bar atau dengan mendrag kotak yang ada pada scroll bar.
Mengganti Warna Background Halaman Kerja
Halaman kerja Microsoft Word default-nya memiliki warna putih dengan
teks hitam. Anda bisa mengubahnya menjadi warna lain agar halaman kerja
tampil lebih menarik.
Mengganti warna background halaman kerja bagi sebagian pengguna dapat
menambah kenyamanan dalam bekerja. Untuk Microsoft Word 2007, Anda bisa
melakukan dengan sangat mudah (dibandingkan dengan versi Word
sebelumnya). Saat Anda bekerja dengan Microsoft Word, Anda cukup
melakukannya dari tab “Page Layout”. Selanjutnya, Anda klik “Page Color”
untuk menampilkan “Themes Color”. Sebelum menentukan warna akhir. Anda
bisa mencoba-coba berbagai warna yang ada dengan menggeser kursor mouse.
Setelah menemukan warna yang Anda inginkan, klik warna tersebut untuk
mengaplikasikan ke dalam halaman kerja.
Melihat “About” dan Versi Detail Microsoft Office 2007
Di versi sebelumnya, cukup dengan mengklik “Help|About”, Anda sudah bisa mengetahui versi Microsoft Office yang Anda gunakan.
Feature Microsoft Office 2007 sangat berbeda dengan versi sebelumnya.
Oleh karena itu, cara untuk mengetahui detailnya juga berbeda. Apalagi
di dalam Microsoft Office 2007 tidak terdapat “Help|About” di menu bar.
Anda harus mengklik tombol “Office” lalu membuka “Word Options”. Di
dalam Word Options ini, aktifkan tab “Resources”. Dari sini Anda bisa
mengetahui versi Microsoft Office 2007 yang Anda gunakan. Selain itu,
Anda juga bisa mengetahui berbagai link penting yang berhubungan dengan
program, seperti update, kontak, hingga proses diagnosis Office.
Mengulang Column Heading dari Tabel secara Otomatis
Mungkin Anda pernah bekerja dengan dokumen yang memiliki data atau
daftar yang begitu besar hingga tampilannya melebar ke halaman lain.
Untuk memastikan agar tampilannya tetap seragam, biasanya Anda harus
membuat atau menyalin kepala tabel atau “table heading” ke setiap halaman baru. Padahal, hal ini terlalu rumit dan membuang waktu.
Fungsi pada Word 2007 bisa melakukan hal tersebut dengan mudah untuk
Anda. Pertama-tama, klik sekali pada baris teratas dari tabel yang akan
Anda tentukan sebagai tabel heading. Untuk Word 2007, buka tab “Layout”
yang ada di bagian bawah tab “Table tools”, kemudian aktifkan opsi
“Repeat Header Rows” dengan mengkliknya. Jika Anda menggunakan Excel
versi sebelumnya, buka menu “Tables”, lalu pilih “Heading Rows Repeat”.
Sekarang, Word akan menyalin table heading tersebut pada setiap halaman
jika tabel yang Anda buat memanjang ke halaman baru.
Table heading pada table yang bisa Anda buat tidak terbatas pada satu
baris saja. Anda bahkan bisa memilih beberapa baris dan menampilkannya
sebagai table heading berulang kali.
Membandingkan Dua Dokumen Sekaligus
Anda memiliki dua dokumen yang sama. Satu dokumen Anda serahkan
kepada rekan ke 1 untuk diperiksa isinya. Satu lagi Anda serahkan kepada
rekan ke 2 untuk diperiksa juga. Kemudian, saat kedua dokumen kembali
kepada Anda, Anda membandingkan hasil koreksi kedua rekan Anda.
Membandingkan dua dokumen lebih mudah di Word 2007. Menggulung
dokumen pun bisa dilakukan dalam sekali langkah saja. Untuk melakukan
perbandingan dokumen ini pada Microsoft Word 2007, tentu saja Anda harus
membuka kedua dokumen tersebut. Selanjutnya, aktifkan tab “View” dalam
lembar kerja. Di bagian kanan tab “View” Anda klik “View Side by Side”. Kedua dokumen akan tampil bersamaan secara vertikal. Untuk menggulung dokumen, Anda cukup menggunakan satu slider saja.
PENGGUNAAN MAIL MARGE
Mail merge membantu kita untuk membuat sebuah
dokumen (misalnya surat) yang isinya sama untuk penerima yang berbeda
secara cepat dan mudah. Fitur ini sangat membantu terutama bila
penerimanya sangat banyak.
Mail merge juga dapat digunakan untuk membuat sertifikat, label, dan amplop.
- Untuk membuat mail merge terdiri dari 2 dokumen, yaitu:
- Dokumen Master, dokumen yang isinya sama untuk semua penerima.
- Data Source, yaitu dokumen yang isinya khusus untuk masing-masing penerima, misalnya nama dan alamat penerima.
Data source dapat berupa data di Excel, Access, Contact pada Outlook dan sebagainya.
- Pada tutorial ini, data source menggunakan Excel, karena cara ini lebih cepat. Selain itu:
- Lebih mudah mengontrol dan menambah data baru.
- Lebih mudah membaca data yang ditampilkan di lembar kerja Excel terutama bila kita ingin memperbaiki kekeliruan seperti salah pengejaan dan sebagainya.
- Juga mempermudah menyalin data source pada dokumen Excel ke lembar kerja yang lain.
Misalnya dalam membuat sertifikat pelatihan yang pesertanya lebih kurang sama, maka akan lebih mudah memilih nama pada lembar kerja tersebut dan menyalinnya ke dokumen (data source) baru.
Langkah-langkah membuat mail merge adalah sebagai berikut:
- Tahap I Membuat Data Source
- Buat data source di Excel seperti contoh di bawah ini dan simpan dengan nama Data Surat.
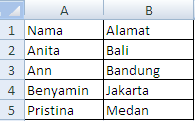
- Buat dokumen master surat di Word seperti contoh di bawah ini dan simpan dengan nama Master Surat.
Beri jarak untuk menaruh nama dan alamat.
Dokumen ini jangan ditutup karena kita akan lanjutkan ke langkah berikut: menggabungkan Data Source dengan Dokumen Master.
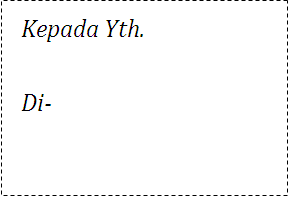
- Pada Mailings tab, grup Start Mail Merge, klik Start Mail Merge.
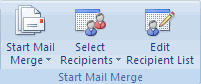
- Selanjutnya kita akan memilih data source.
- Pada Mailings tab, grup Start Mail Merge, klik Select Recipients.
- Pilih Use Existing List, dan cari lokasi dokumen (Data Surat) pada kotak dialog Select Data Source. Kemudian klik Open untuk menampilkan kotak dialog Select Table.
- Pada kotak dialog Select Table, klik lembar kerja yang berisi sumber data dan pastikan kotak First row of data contains column headers dicentang. Kemudian klik OK.
- Sekarang kita akan menempatkan data pada masing-masing tempatnya.
- Taruh di kursor di bawah tulisan Kepada Yth., kemudian pada Mailings tab, grup Write & Insert Fields, klik Insert Merge Field dan pilih Nama.
- Lakukan juga hal yang sama pada Alamat dan sekarang tampilan dokumen akan seperti contoh di bawah ini.
Data ditampilkan dalam tanda kurung siku dua <<data field>>.
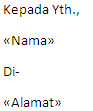
- Di sini kita dapat mengatur format surat, seperti memberi cetak tebal pada Nama dan sebagainya.
- Bila hanya data tertentu saja yang ingin dipilih, lakukan cara berikut:
- Pada Mailings tab, grup Start Mail Merge, klik Edit Recipient List.
- Di kotak dialog Mail Merge Recipients, kosongkan kotak pada daftar seperti contoh di bawah ini.
- Bila ada penambahan data baru di Excel, klik nama dokumen pada Data Source dan klik tombol Refresh. Data yang baru akan ditampilkan di daftar.
- Untuk melihat hasil penggabungan, klik tombol PreviewResults.
Surat akan ditampilkan per data. Klik tanda panah untuk berpindah antar data.
Jika masih ada yang ingin diubah, klik lagi tombol PreviewResults dan lakukan perubahan yang diinginkan.
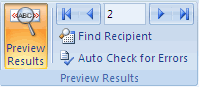
- Pada tahap ini, klik tombol Finish & Merge dan pilih:
- Print Documents, untuk mencetak surat.
Ada 3 pilihan:- All untuk mencetak semua surat.
- Current record untuk mencetak surat pada halaman yang aktif.
- Isi nomor urut data pada kotak From dan To, untuk mencetak surat yang dipilih saja.
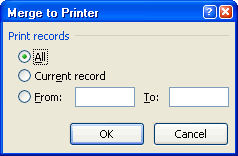
- Edit Individual Documents, untuk menyimpan hasil penggabungan ke dokumen baru.
Pilihan sama dengan di atas (All, Current record dan nomor urut tertentu).
Pada dokumen baru, setiap surat akan ditampilkan per halaman. Jangan lupa menyimpan dokumen baru tersebut.
- Print Documents, untuk mencetak surat.
Tahap II Membuat Dokumen Master
Tahap III Menggabungkan Data Source dengan Dokumen Master
- Tips:
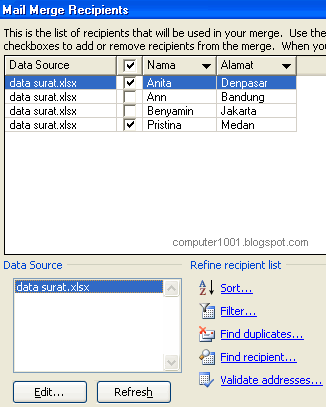
Tahap IV Menyimpan dan Mencetak Mail Merge
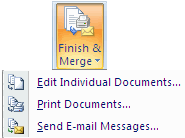


Tidak ada komentar:
Posting Komentar